How to automatically update n8n-python

You followed the instructions from Jan at n8n in this forum post and now you have a working n8n-python image in Docker on a Linux machine. But after every n8n update, you find that you have to redo these set of steps again. Namely,
docker pull n8nio/n8ndocker build -t n8n-python .
But the problem is, you don’t want to do any of this manually. And begin a search to find the best method for automatic updates. Then you come across this page and now you’re invested.
In this tutorial, you will see how to make this all automatic using Watchtower and a bash script.
- Create
Dockerfile - Create bash script
push-updates.sh - Set up Portainer
- Set up Watchtower with Portainer
- Set up n8n with Portainer
Firstly, let us navigate to the directory that we want the script to run in. Any directory of your choosing works, as long as it makes sense to you.
cd ~/docker/n8n
1. Create Dockerfile
Start by creating a Dockerfile.
nano Dockerfile
In your Dockerfile, add the following lines. Line 3 installs the requests library. You can however add more Python libraries here similarly. Line 4 upgrades pip but it is not necessary.
FROM n8nio/n8n
RUN apk add --update python3 py3-pip
# installs requests library
RUN python3 -m pip install requests
# upgrades pip (not necessary)
RUN python3 -m pip install --upgrade pip
To exit nano ctrl + x then Y.
2. Create bash script push-updates.sh
In the same directory,
nano push-updates.sh
In push-updates.sh, add the following lines.
#!/bin/bash
username="pixelcoin" # docker username
image_name="n8n-python" # docker image name
docker pull n8nio/n8n
docker build -t $username/$image_name .
docker push $username/$image_name # you may need to set up docker first
# with `docker login`.
There are three commands in here. Firstly, it pulls the latest image of n8nio/n8n from Docker’s repository, then builds our pixelcoin/n8n-python image, then pushes the new image to Docker’s repository under our username pixelcoin.
Please note that you must be logged in to push to Docker’s repository. In the terminal, run docker login and enter your credentials to log in. The username you use will be the same username that gets placed in the push-updates.sh file.
Mark push-updates.sh as executable by doing the following command:
chmod +x push-updates.shThen set up a cronjob to run this script every day. Of course, you can change the frequency to your needs. In your terminal, type in the following to set up a new scheduled run of your script
crontab -eAt the end of the file, add
0 5 * * * /path/to/push-updates.shwhich will run everyday at 5am. Note that you should change /path/to to the path where push-updates.sh is stored.
3. Set up Portainer
We set up Portainer so that we can manage our Docker containers easier. Portainer itself is a docker container. So in your terminal you can run the following command.
docker run -d -p 9000:9000 --name=portainer --restart=always -v /var/run/docker.sock:/var/run/docker.sock -v portainer_data:/data portainer/portainer-ce:latest
Now that our container is set up, head over to Portainer in your browser. You will be greeted with a login screen to set up your admin account.
4. Set up Watchtower with Portainer
After logging into Portainer, navigate to the following.

Under “Name”, call stack “watchtower”.
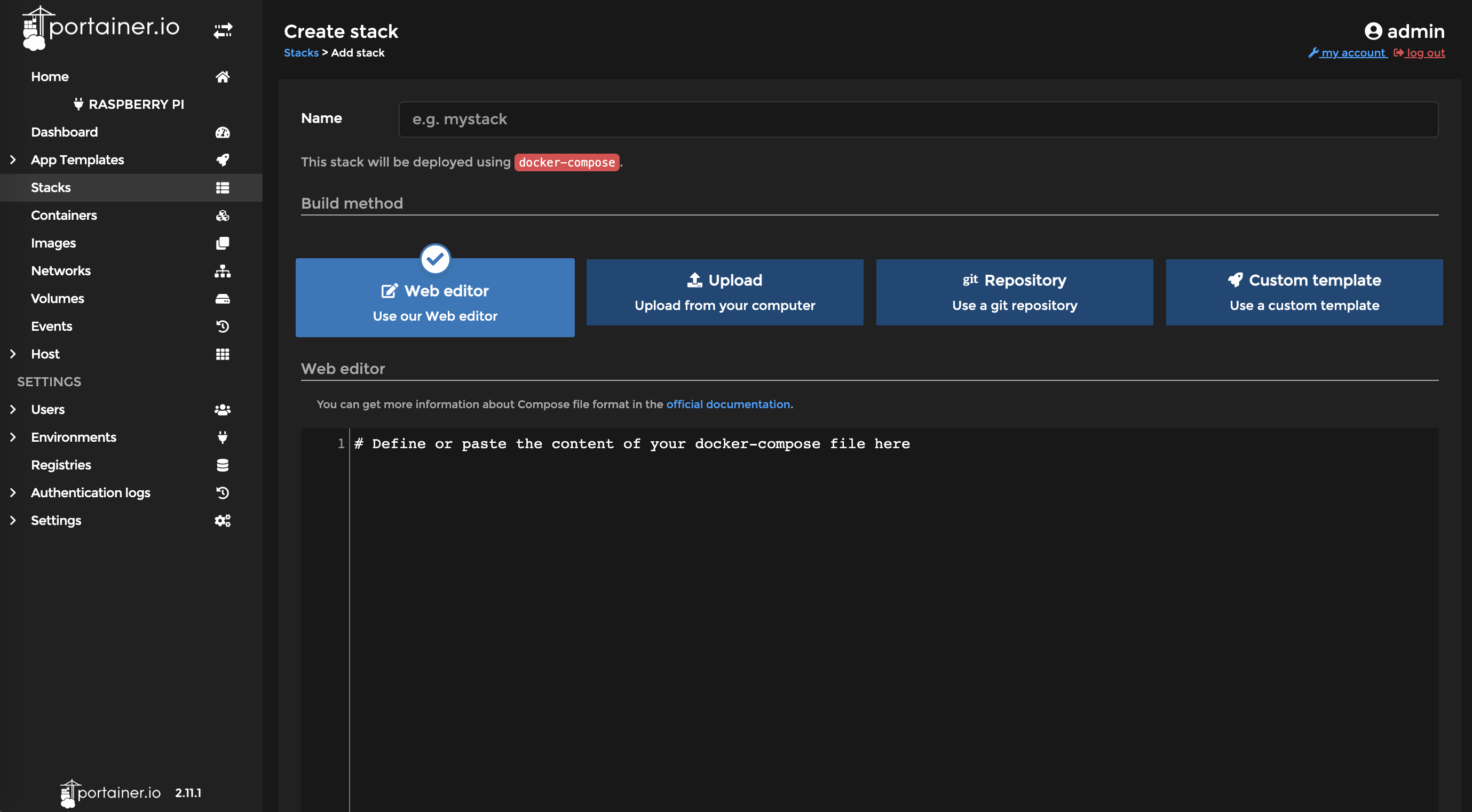
In the web editor, add the following.
version: '2.1'
services:
watchtower:
image: containrrr/watchtower:latest
container_name: watchtower
volumes:
- /var/run/docker.sock:/var/run/docker.sock
- /home/pi/.docker/config.json:/config.json
environment:
- WATCHTOWER_CLEANUP=true
- WATCHTOWER_SCHEDULE= 0 0 04 ? * FRI # At 04:00 AM, only on Friday
#- WATCHTOWER_NOTIFICATIONS=email
#- [email protected]
#- [email protected]
#- WATCHTOWER_NOTIFICATION_EMAIL_SERVER=smtp.gmail.com
#- WATCHTOWER_NOTIFICATION_EMAIL_SERVER_PASSWORD=foo
#- WATCHTOWER_NOTIFICATION_EMAIL_SUBJECTTAG=Watchtower Alert - Container Updates
#- [email protected]
#- WATCHTOWER_NOTIFICATION_EMAIL_SERVER_PORT=465
restart: always
Then at the bottom of the page, “Deploy the stack”.
This docker-compose.yml file which you added via the web editor, will update all docker containers at 4am on Friday every week. You can also receive notifications via email if you know how. This is commented out in the above file.
5. Set up n8n with Portainer
Now do the same thing but for n8n. In the web editor, you will add this instead.
version: "2"
services:
n8n:
image: index.docker.io/pixelcoin/n8n-python:latest
container_name: n8n
volumes:
- /PATH/TO/n8n/.n8n:/home/node/.n8n
- /PATH/TO/n8n/n8n-files:/files
ports:
- 5678:5678
restart: always
environment:
- TZ=Australia/Sydney
- GENERIC_TIMEZONE=Australia/Sydney
Take particular note of the image we are pulling. It must be prefixed by index.docker.io/ for it to be recognised properly by Watchtower. Also pay attention to the /PATH/TO in volumes section. These will need to be changed to the path which contain your .n8n directory and your n8n-files directory.
